Sound
The sound effects and the soundtrack can be adjusted through the Preferences located within the Edit menu on Windows and the emWave menu on Mac computers. Here you can select and preview the sound files you want to play indicating your coherence level, you can enable them individually, and control their relative volume. You can also elect to only play them when your coherence level has changed. You can also enable a soundtrack to play during your session. All of the games will turn off this soundtrack, except for the My Inspiration game which will use it as the background music for the game.
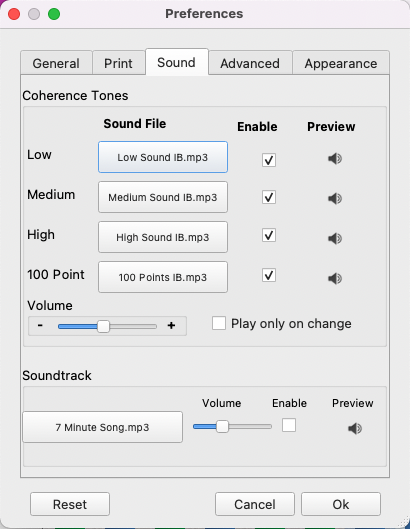
NOTE: Some sound file formats may not be supported, click the preview icons after selecting the sound to check that the sound is able to play in the emWave software.
To change the Soundtrack – click on the soundtrack icon where the default soundtrack 7 Minute Song.mp3 is and browse your computer's music files until you find the song you are looking for. The music file must be in the MP3, WAV or WMA audio format to run. Click on it to load it into emWave. Once you have uploaded your song, click on the enable box and click Preview to confirm that the music will play. Once this is done, click on OK to close the menu. Alternatively, you can also play music in the background using another application (iTunes, Windows Media Player, etc.) without needing to use the emWave application to play the music.
To mute the sound for the entire application, click the Sound On/Off button in the lower-right corner of the emWave window:

Last Updated: 2022-03-01 ( Remote )
Copyright © 2022 HeartMath, Inc. All rights reserved.
HeartMath is a registered trademark of Quantum Intech, Inc. For all HeartMath trademarks go to: www.heartmath.com/trademarks