Using multiple databases is a feature that is available in emWave Pro and Pro Plus. Both Inner Balance for iOS and emWave2 software are single users only.
After every session (with good data and a duration of at least 30 seconds) when you click the Stop button, the session is automatically saved to emwave.emdb database file.
You can review these sessions in “Review Progress”.
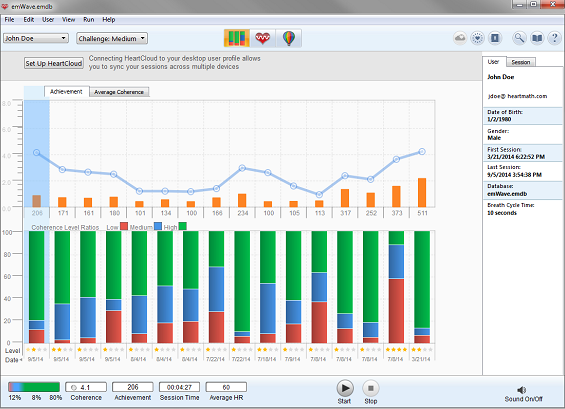
If you have emWave Pro, you can move a session from one user to another user in the same database.
While in the “Review Progress” view, select a session and then select Copy from the Edit menu.
Switch to the user that you want to move the session into. You should then see a dialog box asking for confirmation to move the session, click OK to continue with the move.
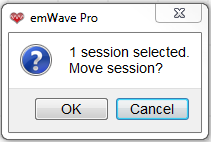
You can move multiple sessions at once as well, to do this hold down the Command key (on Mac) or the Control key (on Windows) and select all the sessions you want to move.
Follow the same steps as you did previously, but this time the confirmation box will ask you if you want to move more than one session.
How to Backup the Sessions Database
If your are syncing to HeartCloud, your data is already backed up there for you.
If you need a backup of the emwave.emdb on your computer, you can find the database location by using the View Menu option and clicking Database Folder.
Use the standard Copy and Paste methods on any computer to make a copy of the database file.
Working with or Creating Multiple Databases
In order to work with multiple databases, you have to enable this feature in Preferences.
On Windows: Click the Edit tab at the top of the emWave home screen, select Preferences and check the box “Enable Multiple Databases”.
On Mac: Click on the emWave Pro icon, then click the Preferences options and check the box “Enable Multiple Databases”.
The default emWave Pro database is emwave.emdb.
You can create a database for each of your users, or break up your client base into sections such as alphabetically or numerically.
To create a new database: Click File, then New Database, give the new database a name and save it.
You will be prompted to set up the first user in the new database. To access the list of databases, simply click File, then Open Database.