2. Settings
4. Help
6. Review History and Progress
7. Journals
8. HeartCloud
We invite you to start on a journey to improve your Inner Balance and the alignment between your heart, mind and body using HeartMath techniques, which have already benefited hundreds of thousands of people. On this journey, you will gain improved well-being, vitality, clarity of thought, access to your heart’s intuition, and a more balanced response to stressful situations and challenges.
Inner Balance can be installed on most iOS devices. The App Store will install the newest version that your device is capable of running.
The HeartMath Pulse Sensor is required to run sessions in Inner Balance. To purchase a Sensor, tap the Buy Now button from within the app or go to the HeartMath Store. Both a wired lightning sensor and a Bluetooth sensor are available. The Bluetooth sensor requires Inner Balance 3.10 and iOS 10.
First Launch
When launching the Inner Balance app for the first time, you will see an introduction video. This tutorial can be run again at any time by going to Tutorials in Settings. You can also access video and audio Guides by tapping the Guide tab.
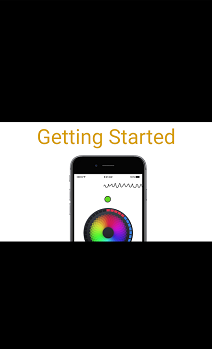
You will be offered an opportunity to set up a HeartCloud account. Setting up an account will enable you to syncronize Session Data across all your devices, earn trophies and receive helpful tips on training!
Rotate between landscape and portrait views now available on iOS devices. Be sure rotate lock is not on in your device settings. Note: On some devices with smaller viewing areas, the bottom toolbar is not displayed in landscape mode nor are the coaching messages.
Navigation between sections in a tab is generally done by swiping the screen. The major views of Inner Balance are controlled through the tabs at the bottom of the screen and the icons on the top.
If your iOS device runs Health app, click here for more information.
Help
To access more information, tap the Help Icon in the upper right of your screen. In Help, you will also find this Inner Balance User Manual. You may wish to save the manual to iBooks, your desktop or location of your choice on your device.
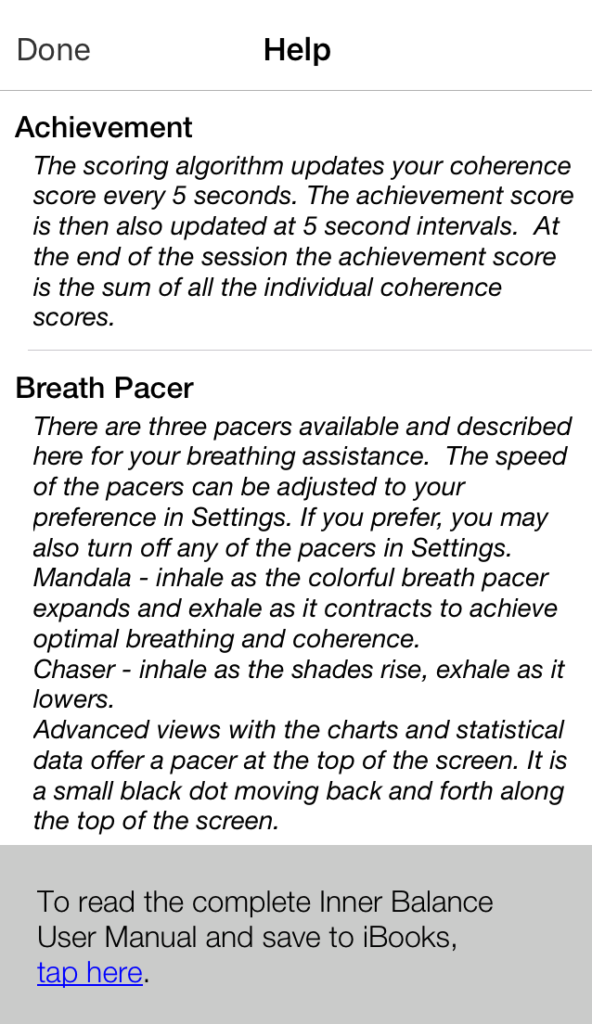
Getting Started
Bluetooth Sensors
Do not “pair” the Bluetooth sensor to your phone or tablet in the device settings. Instead, simply launch the Inner Balance App and “bond” the sensor this way through the automatic dialogs presented when you tap the Start button to run a session.
Please charge for 2 hours before first use. With your Bluetooth sensor charged and ready, open the app. Place the ear pulse sensor on the center of your ear lobe. A brief press on the power button will turn it on. Make sure the LED on the sensor is lit. Press the Start button on the Session view of Inner Balance. When you see the scan dialog, select the Inner Balance sensor from the list (ie: HeartMath-HRV-A123). If you are in the vicinity of other HeartMath (bluetooth) sensors, make sure you select the one whose last 4 characters correspond to the identifer label located on the back of your sensor. Note: If you don’t see this dialog on further use, tap the Start button. A long press on the power button will turn it off.
Click here for information on using the Bluetooth sensor in a classroom setting.
Lightning Sensors
Please attach the sensor now to the charger port of your device and clip the ear pulse sensor to the center of your earlobe. Now, tap once to activate the menu bar with the Start and Stop button. Tap Start to begin your session!
Start or Stop a Session
The Bottom Toolbar is activated by tapping once from any Session view. The Start button is located in the center of the toolbar. If no sensor is connected, tapping Start will prompt a scan for a sensor. Once a Session begins, the button toggles to become a Stop button. You will also find a volume mute/unmute button and the mood emoticon for journals in this toolbar.
Start button: 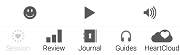
Stop button: 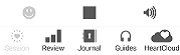
Once your Session is running, you will see the first session screen “Mandala”. Notice the coaching messages displayed on the bottom of that screen.
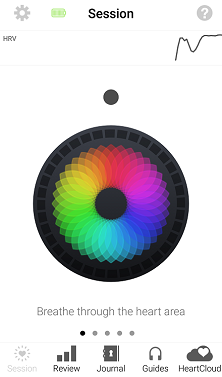
If mood selection is on – it comes up first. Please see Settings on the next page to turn this feature off.
There are several different screens that are active during a training session. You may select between them by sliding from left to right across the device. See Settings to toggle on or off the Session views.
The top of the screen initially shows your Pulse then switches to your Heart Rate Variability (HRV) pattern. Bluetooth users will only see HRV. HRV will show a smooth rhythm, when you are in the state of Coherence* or Inner Balance. The small dot below the HRV rhythm indicates your Coherence Level: red for low, blue for medium, and green for high. The colored display in the center of the screen helps you pace your breath to increase your coherence. The red, blue and green squares on the border of the circle are added every “5” seconds and show you how much time you have spent in low, medium, or high Coherence.
* Coherence is the degree of order, harmony, and stability occurring in your autonomic nervous system and higher brain centers. A more coherent HRV pattern reflects efficient or optimal function, which is related to the ease and flow of energy and information flow in your nervous system, and between your heart and brain. An erratic, incoherent HRV pattern reflects stress and energy drain. The HRV or heart rhythm pattern informs the brain how the heart and body feels and affects brain centers involved in decision-making and your ability to maintain composure, especially in challenging or stressful times.
Is getting into Coherence relaxing? Yes, but Coherence is not relaxation. It is the synchronization of the activity in the parasympathetic and sympathetic branches of the nervous system. It reflects a calm, yet energetically present and aware state. The practice of heart coherence with the Inner Balance app facilitates mental functions. It opens more access to your higher intelligence, and improves focus, creativity, intuition and decision-making. After being in Heart Coherence, we perform better! We feel more confident, positive, calm, yet energized.
Change Any of Your Settings to Customize Your Training Experience
Access the settings by tapping the gear icon in the upper-left side of the screen.
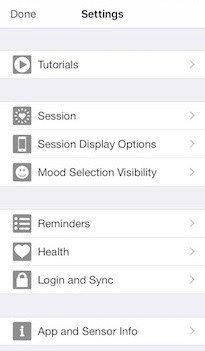
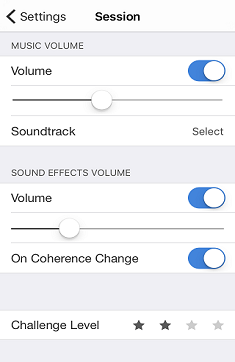
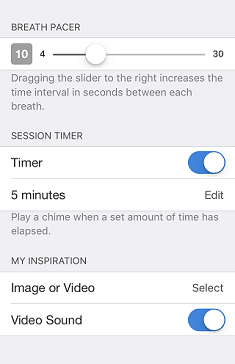
- Session Settings includes an opportunity to make a personal music selection from your libraries and controls volume.
- Adjusting Sounds: By default the coherence tones sound every other score, which is about every 10 seconds. These chimes should coincide with every other color tick on the Mandala and Chaser views. It will also chime with every level change. A reward chime happens when you have been in green consistently for 30 seconds, and it will sound every 30 seconds if you remain in green. There is also a high score reward chime, and that happens when you have achieved 60 consecutive scores in green. The Sound effects volume can also be set to generate a tone ONLY when your current Coherence level changes. On some devices a vibrate option is available. In iOS be sure to enable vibrate on ring for the Inner Balance vibrate feature to work.
- Challenge Level can be set to one of four levels represented by the number of stars. Start with Challenge Level 1 and increase over time as your training develops.
- The Breath Pacer Speed is the speed of movement of the Mandala in screen #1, the Chaser in screen #2 and the Mini Breath Pacer on the top of the other screens. For most people, a setting of one breath cycle every 10 seconds is most effective at increasing heart coherence.
- The Session Timer will play a chime at your chosen designated point in time during your session.
- Select an image or video for My Inspiration from your personal library to display. Choose one that will evoke a positive or good feeling and motivates you. The first time you ask Inner Balance to load your personal video or image, you may see a prompt to allow the app access. If necessary, on an iOS device, go the device Settings, choose Privacy, then choose Photos. Enable Inner Balance’s access there.
- In Session Display Options you may toggle on or off each individual Session View. This allows you to skip a view that you do not want to use. You may also close the display of the Coach messages, Mini HRV and Mini Breath Pacer.
- If you prefer a colored background choose that here as well in the Theme section.
- Mood Selection Visibility has three options that can be toggled on or off to control the pop up: Before a Session, After a Session and On New Journal Entry.
- Reminders: for information on how to set up Reminders, click here.
- Health App for iPhone is described in the next section.
- Login and Sync will display the following; use WiFi only for Sync, the email account if the user is set up on HeartCloud with a Log Out option there or a Log In option as well as a Sync Now button.
- Reset will wipe the app of all data and restore to initial install condition. If you give your device to another person they may wish to reset and set up their own HeartCloud account.
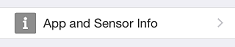
App and Sensor Information: Here you will find the version of the app and additional sensor information. The Sensor information includes: the type of sensor being used (bluetooth or Lightning) and battery level for your bluetooth sensor. Bluetooth users can clear the previous sensors used by tapping Forget All Sensors. You can also enable Classroom mode here. Click here for information on using the classroom mode.
Sync to iOS Health App
To use the Health app, download the latest version of iOS (10.2 or newer) for your iPhone or iPod touch. Using Inner Balance 3.9 or newer you can sync to the Health app.
Go to Settings tap Health and then tap Sync with Health app. Enable the options of your choice and tap allow in the upper right corner.
Health app will display the Inner Balance metrics for these two categories:
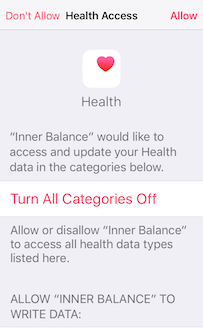
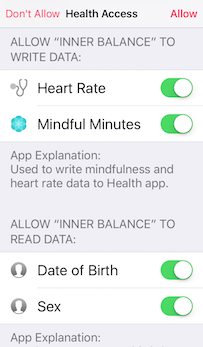
Mindfulness
Time spent in medium (blue) or high (green) coherence during a session will be stored as Mindful Minutes
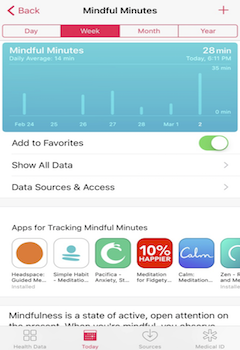
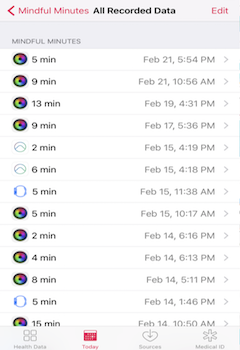
Vitals
Heart Rate displayed as beats per minute (bpm). An average of the last 10 beats of the session will be stored here.
Social Media and Sharing
You must be logged in to HeartCloud to use the Sharing and Social features. Sharing session details is available after running a session and also from the History Detail view. Click the sharing icon on the bottom of the screen to access any apps installed on your device available for sharing.
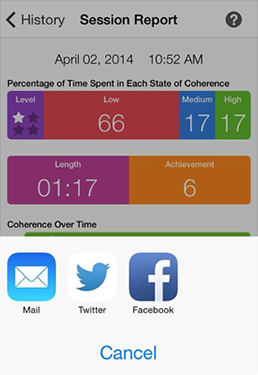
You will aslo need to be logged into the third party applications such as Facebook or Twitter and in some cases allow specific access to share.
Split screen on iPads
Backgrounding with BTLE Sensors
Inner Balance will continue to record your session in the background, if you switch from the app to any other application. This will allow you to seamlessly integrate your training into your daily life. Here are some of the things you might be doing while staying in a session:
- Select some music to play or change the music – this may be in the Music app or Spotify or whatever app the user might want.
- Note that the music app has to be able to continue in the background, when you switch back to Inner Balance. Apple Music and Spotify work great, Youtube will stop, when you leave that app.
- Make or answer a phone call.
- Send or respond to a text message.
- Open up a text editor to take notes.
- Add an action item to your ToDo, if you suddenly remember it.
This only works with BTLE sensors. If you have a Lightning sensor, IB will pause on going to background and restart the session when you reenter the app.
Be careful to stay in Coherence during these activities. Note that if you record super long sessions (60 minutes or more), plotting the charts in Session Review might take a moment depending on the device model.
Inner Balance allows Slide Over and Split View on iPads that support it
Slide Over and Split View is relatively recent functionality for compatible apps that was introduced with iOS, but really is much more usable in iOS 11 or newer due to the introduction of the doc on iPad. The new version of Inner Balance is compatible with this feature. You can share the screen with compatible apps by dividing it. An example of sharing the screen in Split View mode between Inner Balance and Messages looks like this:
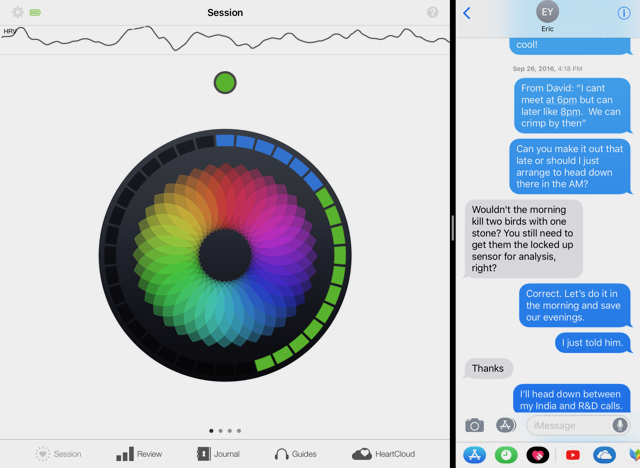
Split View and Slide Over are similar in functionality to backgrounding, but they allow both tasks to stay on screen at the same time. For example, you can actually add to your message while still looking at the Mandala. Note that Split View works with all sensors – Lightning and BTLE!
Run A Session
By default, there are five views you can swipe through while running a session:
The first two screens are the Mandala and the Chaser. They help pace your breathing, show your coherence level, and display helpful coaching messages.
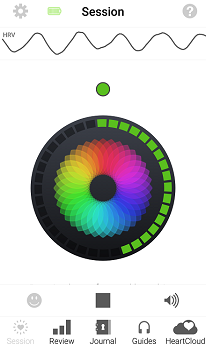
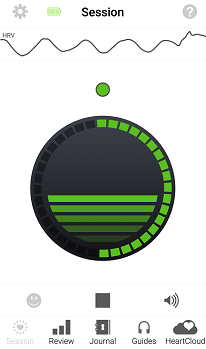
My Inspiration Session screen shows you an image or video to inspire you to higher coherence. These can be customized with your personal image or video from your own library, using Settings as described above.
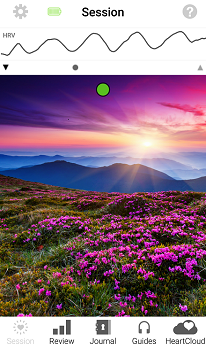
Detail Session screens plot the Coherence Over Time, Pulse and/or Heart Rate in Beats Per Minute, HRV Rhythm, and the Power Spectrum. You will also find (unless disabled in settings) a small breath pacer in the form of a moving ball at the top of the screen.
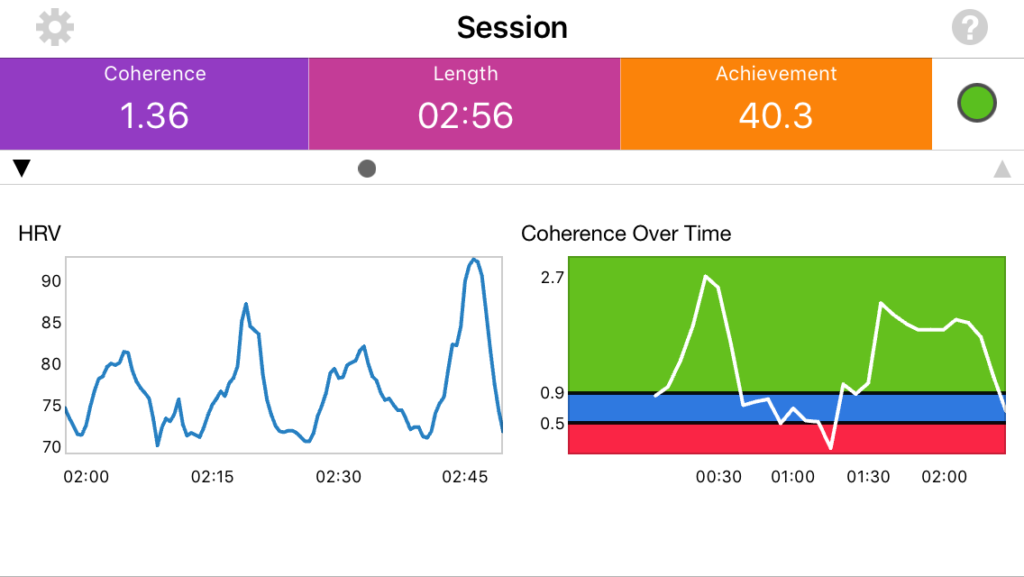
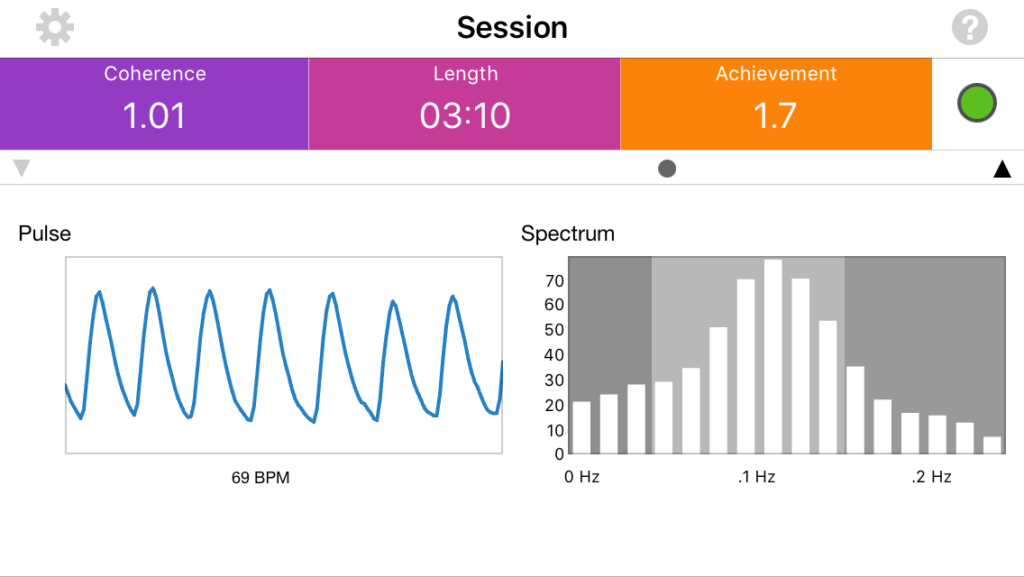
PLEASE NOTE: For users of the bluetooth sensor only, you will not see the Pulse graph. Instead you will see a larger display of the Beats Per Minute (BPM).
The two views above display a number of metrics for your training. The Score Board includes Coherence, Length (Session) and Achievement. Coherence, in the purple section, is your current Coherence Score. This is a measure of the degree of Coherence in the heart rhythm pattern.
A Coherent heart rhythm is a stable regular repeating rhythm resembling a sine wave at a single frequency between 0.04- 0.24 Hz (3-15 cycles per minute). The scoring algorithm continuously monitors the most current 64 seconds of heart rhythm data and updates the score every 5 seconds.
The more stable and regular the heart rhythm frequency is, the higher the Coherence Score. Scores range from 0-16. Typical scores range between 3.0 – 6.5, but values as low as 0.0 and higher than 10.0 are not uncommon. With practice and regular use, you will begin to notice your normal Coherence Score Level and how it fluctuates when you have more or less focus and when you experience greater levels of Inner Balance. Use your score range as your guide to setting the Challenge Level and Achievement Goal.
The pink section is the Length of your Session.
The Orange section shows your Achievement. This is the sum of your individual Coherence Scores during the length of a session. It can be improved by achieving higher Coherence Scores and the length of time spent in Coherence during the session. It is the total of all Coherence. The scoring algorithm updates your Coherence Score every 5 seconds during an active session and adds them together giving you a sum which is called Achievement on the app displays. You may want to set a daily Achievement Goal for yourself. An Achievement Score of 300 points per day is a good place to start. This could be accumulated in a single session or split across two or more sessions depending on your schedule or preferences.
On the detail screens you also see these graphs right below the Score Board:
HRV is Heart Rate Variability. This is the normally occurring beat-to-beat changes in heart rate. Analysis of HRV is an important tool used to assess heart-brain interactions and autonomic nervous system dynamics (function, synchronization and balance). HRV is considered a key indicator of aging, cardiac health, resilience and overall well-being.
Coherence Over Time (COT). COT charts your Coherence Scores over the entire length of the session. The chart is updated every 5 seconds with each new score. The background of the chart reflects the Coherence Level Thresholds for the current Challenge Level Setting: red = low, blue = medium, green = high. When you achieve higher levels of Coherence Scores, the plot window will auto scale and the red and blue portions will get smaller.
Pulse graph.Pulse data is collected from the sensor and shown on the pulse graph. Please Note: Pulse information will only be displayed when a wired Lightning connection ear sensor is used.
Beats Per Minute (BPM). Your current heart rate is displayed in beats per minute. The BPM is constantly changing, consistent with your heart rate variability.
Spectrum graph. displays a mathematical transformation of the heart rhythm data into its frequency components. The slowest (low) frequencies are shown on the left hand side of the graph and faster (high) frequencies on the right. As the heart rhythm becomes more Coherent the frequency distribution becomes more concentrated into a signal peak. The Spectrum is updated every 5 seconds.
Stop a Session and Review
To stop your session, tap once to activate the menu bar with the Start and Stop button. Tap Stop to end your session. When the session is stopped, you will see this summary view below. It is similar to the detail of the History views below.
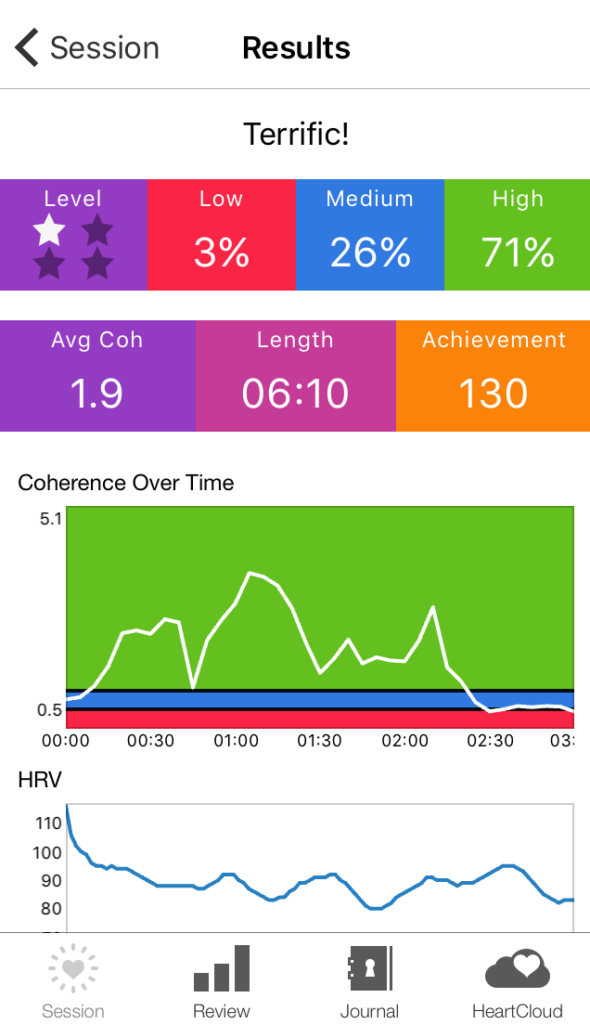
Review Tab
Select the Review Tab to access your session History, Progress, Awards and Goals.
Select a Session from the list to see the Session Report / History Detail. For longer sessions, notice you can zoom the left column of BPM (y-axis) on the HRV chart using a pinch out gesture. To reset the chart, double-tap on it.
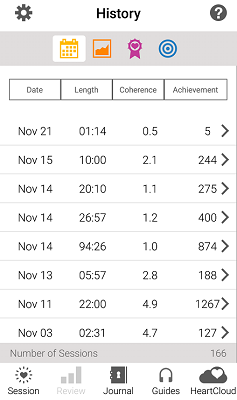
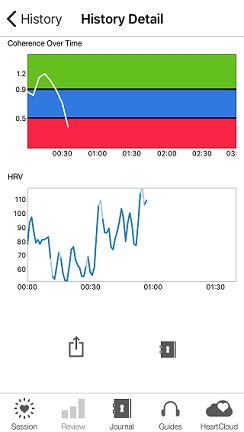
To Delete a Session, tap and slide to the left on the session you wish to delete.
The Coherence Score displayed in the History view is an average of the Coherence Score throughout the entire session. It will differ from the last Coherence Score displayed in the Session view.
Goals, Awards and Progress
On the Review Tab, tap Goals to see our initial set of personal goals.
Tap Awards to see any Awards that you achieve.
Tap Progress to see a graphical display of your Minutes in Coherence, Achievement, Average Coherence Score and Challenge Levels over time.
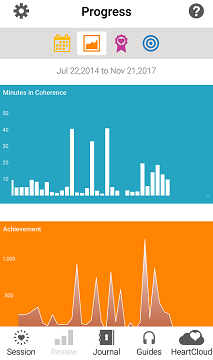
Journals
On the Journal tab, you can add, edit or delete Journal entries to document your journey and moods. Use the “+” icon in the upper right corner to add new entries. Tap the Edit Entry button to add text. Slide to the left on a Journal entry to delete.
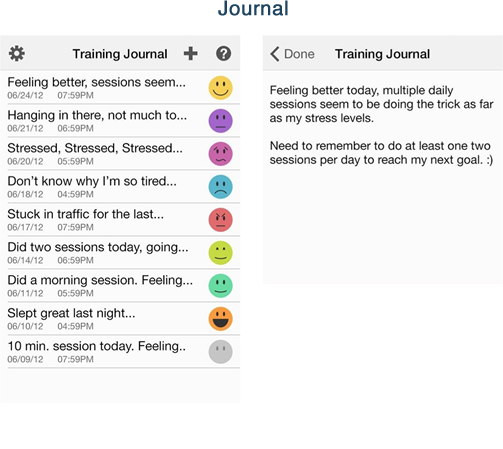
Journals can be linked to sessions. Open a session from the Review History tab. Tap the Journal icon on the bottom of the screen to create the association.
Mood Selection
The Mood Selection Visibility is controlled in Settings. By default you can choose the emoticon that matches your mood. You can have it prompt you when you start a session, stop a session or enter a new Journal entry. If you did not select an emotion, it will display as a gray icon.
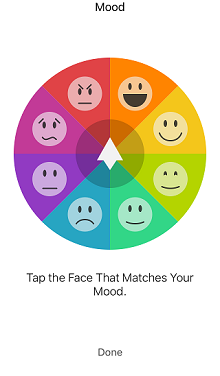
Reminders
Go to Settings to add encouraging “Reminders” to use your Inner Balance. They can be set daily or weekly.
Reminders will be displayed on your device home screen. To delete, slide to the left on the line item of the reminder you wish to delete.
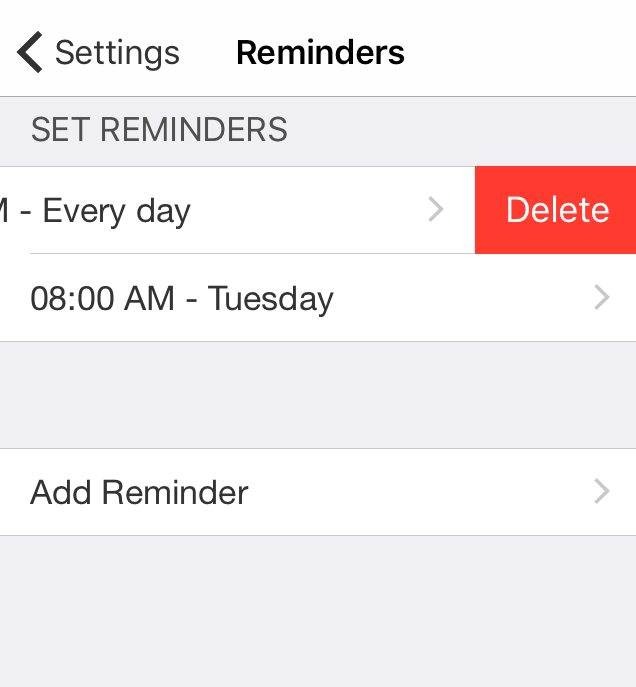
Guides Tab
From the Guides Tab:![]() You can view several video and audio guides that are designed to assist you on your Inner Balance journey. Experiencing them prior to or during a session will help you to better understand the modality as well as providing a gentle guidance to achieving coherence.
You can view several video and audio guides that are designed to assist you on your Inner Balance journey. Experiencing them prior to or during a session will help you to better understand the modality as well as providing a gentle guidance to achieving coherence.
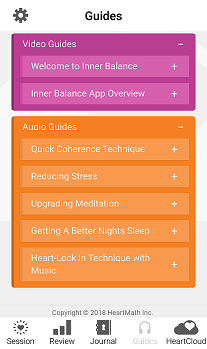
HeartCloud
HeartCloud is more than just a place to view your session data across multiple devices and programs… It’s a whole active and engaging community that shares achievements, awards and encouragement!
Select the HeartCloud tab to connect and view your Sessions, Goals and Achievement scores. Daily Coherence Ratio, Achievement Totals and Community Achievement Scores are all visible by swiping upward. Your Latest Awards and additional Tips and Announcements are also viewable. Tap the blue list icon to see other HeartCloud options.
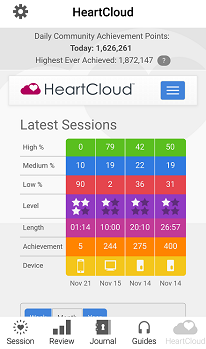
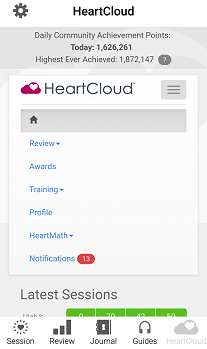
HeartMath Bluetooth Pulse Sensor
Do not “pair” the Bluetooth sensor to your phone or tablet in the device settings. Instead, simply launch the Inner Balance App and “bond” the sensor this way through the automatic dialogs presented when tap the start button to run session.
Special Instructions for using BTLE (Bluetooth) in groups or classrooms
To avoid sensor confusion in a classroom setting, Inner Balance has the Classroom Mode. The main purpose of the classroom feature is to ensure that once a student bonds the App to their unique sensor, their installation of Inner Balance will not bond to another BTLE sensor nearby that might be in advertising mode. The user can still use a lightning sensor to run sessions with no effect on the Classroom Mode.
When a sensor is bonded to a user’s installation of Inner Balance, it is still available to bond to other nearby devices because of the advertising nature of BTLE. All students in the classroom need to be in Classroom Mode to avoid this.
To set up Classroom Mode, go to Settings -> App and Sensor Info and tap Classroom Mode.
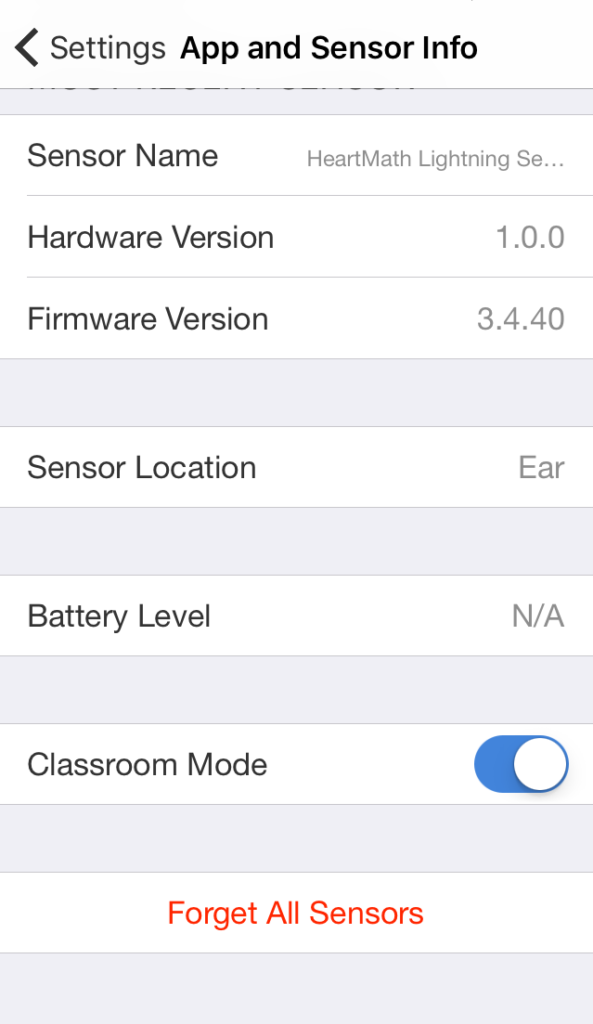
The following dialog will pop up:
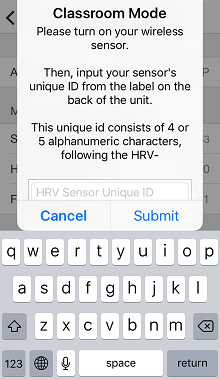
- Turn on your sensor
- Enter the alpahnumeric ID code located on the back of your sensor
- Tap submit
- Inner Balance will scan for the sensor with that unique id. If that sensor cannot be found by the app, it will present a dialog for you to confirm the ID number you entered. Confirm that is your ID and tap Continue. If that is not your ID, tap Cancel. Classroom mode will be disabled. Return to step one and try again.
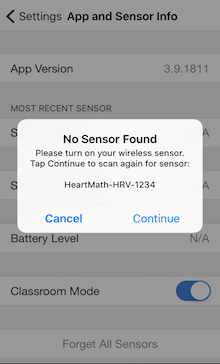
- Close Settings.
- On Session View, tap Start.
- The app should find your sensor and run the session, however, if it does not find that unique sensor, it will say No Sensor Found.
- iOS users can run with a wired sensor at any time.
- To use a different BTLE sensor, return to Settings and disable the classroom feature.
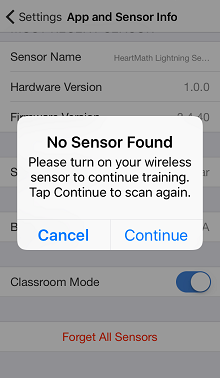
Understanding the lights (Advertising Mode) on the Bluetooth sensor
You will notice there are two LED colors that may display when your sensor is on, blue and red. Of course, when the device is powered off and/or out of battery, there is no light display.
Each time the device is powered on, first you see blue LED light blinking rapidly indicating the sensor is ready to connect to Inner Balance. This state remains for 3 minutes. If the sensor is not connected to Inner Balance, after 3 minutes of trying, it will go into standby mode for 1 minute and 15 seconds, indicated by the blue LED light blinking slowly. At 4 minutes and 15 seconds the device will power off to save the battery.
Note, the sensor will not power off while the Inner Balance is running and connected to it. The battery life has been tested to last nearly 80 hours, but something you may want to consider if you leave all devices and apps running most of the time.
The battery will indicate low charge levels first at 20% by a red LED light blinking every 2 seconds, and then at 15% capacity the red LED light will begin to blink every second.
While charging your sensor, you will see the red light blink every 2 seconds until it reaches an 80% charge. It will then start to blink every 4 seconds until it reaches 100% charged when the red LED light will stay as solid red display. The blue LED continues to flash while charging, as it remains ready to connect.
If necessary, or instructed by HeartMath Support, a device can be reset by gently inserting a paperclip or pin into the tiny hole on backside of your sensor until you hear a slight click. In the rare case of an internal error, the red LED light will blink rapidly.
Understanding HeartMath Terms and Metrics
Achievement Score: The sum of your individual Coherence Scores during the length of a session. It can be improved by achieving higher Coherence Scores and the length of time spent in coherence during the session. It is the total of all coherence. The scoring algorithm updates your Coherence Score every 5 seconds during an active session and adds them together giving you a sum which is called Achievement on the app displays. You may want to set a daily Achievement Goal for yourself, an Achievement Score of 300 points per day is a good place to start. This could be accumulated in a single session or split across two or more sessions depending on your schedule or preferences.
Heart Coherence: Coherence refers to your internal order or harmony. Increased coherence enables better balance, greater health, and new levels of creativity, resilience and productivity.
Coherence Indicator: The small colored circle near the top of the Session View. Reflective of your state of coherence over the last 64 seconds, it indicates your current state of Coherence. Green for High, Blue for Medium and Red for Low.
Coherence Score: A measure of the degree of Coherence in the heart rhythm pattern. A coherent heart rhythm is a stable regular repeating rhythm resembling a sine wave at a single frequency between 0.04-0.24 Hz (3-15 cycles per minute). The scoring algorithm continuously monitors the most current 64 seconds of heart rhythm data and updates the score every 5 seconds.
The more stable and regular the heart rhythm frequency is, the higher the Coherence Score. Scores range from 0-16. With practice and regular use you will begin to notice your normal Coherence Score level and how it fluctuates when you have more or less focus and when you experience greater levels of inner balance. Use your score range as your guide to setting the Challenge Level and Achievement Goal.
Coherence Score Guide
| 0.5 | Basic – good beginner level |
| 1.0 | Good |
| 2.0 | Very good |
| 3.0+ | Excellent |
Challenge Level: These settings are thresholds for the levels of coherence that determine if you are in low (red), medium (blue) or high (green) coherence. There are four different Challenge Levels: 1, 2, 3, and 4. As your Coherence Score rises, you shift from one range (low, med or high) to the next. The Coherence Score threshold between the three ranges is gradually increased at a rate of 15% for each higher Challenge Level 1 ‐ 3 and 30% between 3 ‐ 4. The following table and figure shows the threshold setting for each Challenge Level. Coherence and Achievement Scores are not affected by the Challenge Level Setting.
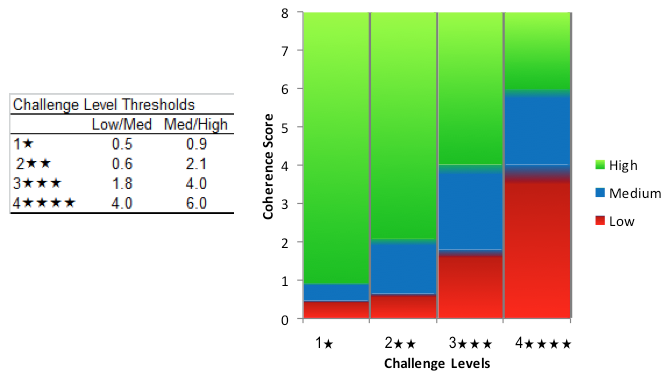
Coherence Over Time is a graphical display that charts your Coherence Scores over the entire length of the session. The chart is updated every 5 seconds with each new score. The background of the chart reflects the Coherence Level Thresholds for the current Challenge Level Setting: red = low, blue = medium, green = high. When you achieve higher levels of Coherence Scores, the plot window will auto scale and the red and blue portions will get smaller.
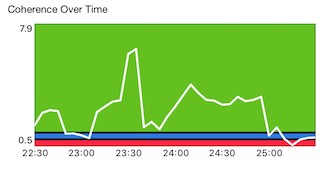
Heart Rate Variability (HRV): The normally occurring beat-to-beat changes in heart rate. Analysis of HRV is an important tool used to assess heart-brain interactions and autonomic nervous system dynamics (function, synchronization and balance). HRV is considered a key indicator of aging, cardiac health, resilience and overall well-being.
Spectrum: The Power Spectrum is a mathematical transformation of the heart rhythm data into its frequency components. The slowest (low) frequencies are shown on the left hand side of the graph and faster (high) frequencies on the right. As the heart rhythm becomes more coherent, the frequency distribution becomes more concentrated into a signal peak. The Spectrum is updated every 5 seconds.
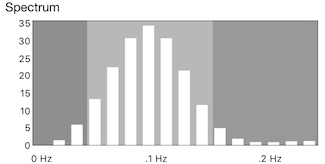
Updated for release IB 3.11 on 01.15.17