Welcome to emWave2
The following tour will give you an overview of the features in emWave2 software. It also describes how to connect the hardware and how to interpret the feedback.
After installing, follow these steps:
2. User Accounts and HeartCloud
6. Session View
9. Preferences
10. Heart Rate Variability HRV
1. Getting Started and Understanding Coherence
Before using the emWave handheld unit, it is recommended that you launch the emWave software and sync the device to the computer. This will ensure that the time clock on the handheld unit is set correctly for your timezone. If you need more information on syncing to computer, please click here.
It will also be very helpful if you take a moment to review Coherence. The Quick Coherence Technique helps you create a coherent state that uses the power of your heart to balance your thoughts and emotions, helping you to achieve a neutral, poised state for clear thinking. It is a powerful technique that helps you release stress, balance your emotions and feel better fast. You will be able to see your heart rhythms change as you become coherent using the emWave software.
For more information on Coherence, please click here.
2. User Accounts and HeartCloud
Setting up an account will enable you to syncronize your Data across all your devices, maintain a back-up of your current Database, earn awards and receive helpful tips on training!
Go to the Review Progress View. Select the Set up HeartCloud button and fill in the user’s profile information.
For more information on HeartCloud click here: HeartCloud Tour.
3. Connect the emWave2
- Using the provided USB cable, connect the emWave2 handheld device to a USB port on your computer.
- If you see the message “Could not find emWave device”, unplug the USB cable from your computer and reinsert.
- For more information, please see the emWave2 Handheld Tour.
Connect the small end of the provided USB cable into the emWave2 handheld USB connector slot as shown. Connect the large end of the USB cable into an available USB port on your computer.

Make sure the USB cable is securely connected to the emWave2 device and USB port on your computer. When the emWave2 handheld device is connected to a USB port, the Pulse Indicator LED will illuminate Green to confirm a valid power source and the unit will be in charging mode.

Note: When fully charged, the blue light movement stops on the Heart Action Strip and the five blue lights at the bottom are fully lit. It takes no more than two hours to completely charge the emWave2 battery when connected to a full powered USB port.
4. Connect the ear sensor

Plug the ear sensor into the Ear Sensor Jack. See the image above to locate the Ear Sensor Jack.
Remove any earrings (if applicable) and clip the ear sensor to your earlobe and the lapel clip to your clothing. Slide the lapel clip along the wire to a comfortable position. You might have to reposition the sensor on your ear to get accurate pulse detection. The ear sensor should be attached directly to your earlobe. The ear sensor detects your pulse more easily if your ear is warm. You can warm your ear by briefly holding it with your warmed fingers before clipping on the sensor. If you prefer, place you finger on the built-in Sensor button instead of using the ear sensor.
5. Start a session
Please Note: When your emWave2 handheld device is plugged in to your computer, it should only be controlled via the emWave program. Do not use the device’s start button to start, stop or to perform any other function while the device is plugged into your computer.
After properly connecting the ear sensor, click the Start icon located at the bottom of the screen.
While the sensor is gathering your pulse signal, you will see a message “Calibrating, please wait”.
- If you see the message “Could not find emWave device” unplug the USB cable from your computer and reinsert.
- Do not un-plug your handheld device while you are running a session.
For best results getting a reading, please be still and quiet. Talking or moving reduces the accuracy of the sensor. Taking a few deep breaths before attaching the ear sensor may help you to relax and get a good reading. If you are seeing red lines (Artifact*) in your heart rhythm pattern, adjust your sensor until your pulse wave data shows distinct, smooth wave forms. You may need to move the sensor to another part of your earlobe to get a good reading. After repositioning the ear sensor, it may take a few seconds to register your pulse.
*(A quick note about Artifacts. An Artifact is simply an indication that the pulse data isn’t being collected accurately. Repositioning will correct this.)
After the sensor has calibrated your pulse, the following screen shows your session in Record Mode:
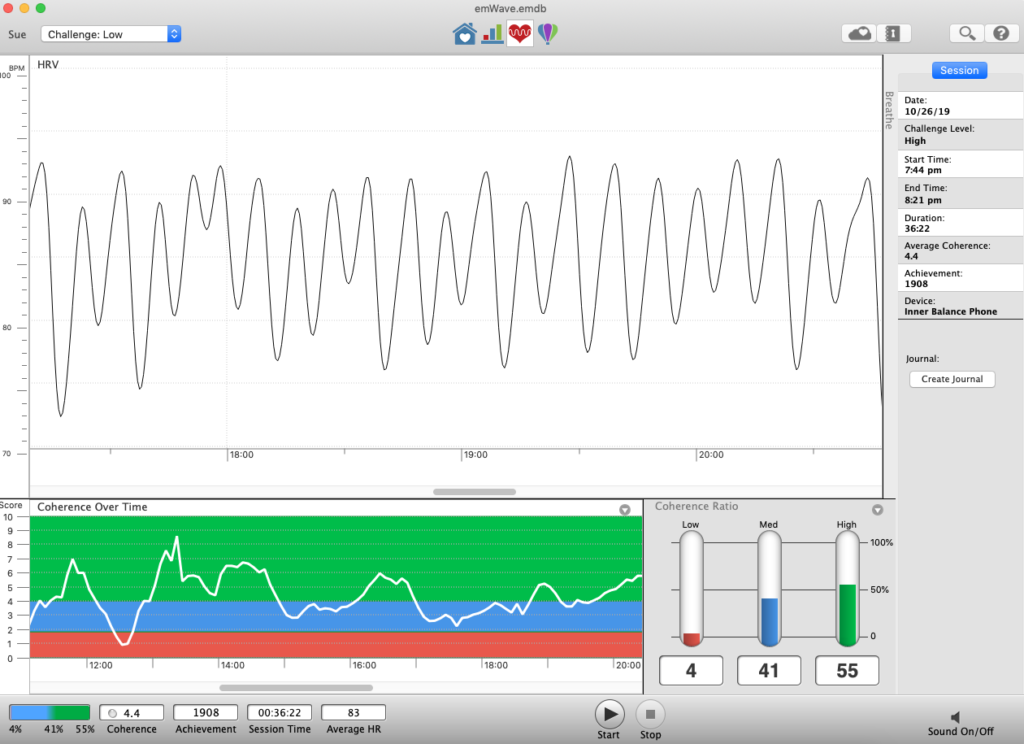
To stop the session simply click the Stop icon.
After stopping your session, your data is automatically saved.
Once pressing Stop, do not unplug your handheld device until you see the message “OK to remove sensor now”.
Note: Sessions ran in the software will not be stored on the emWave2 handheld device.
6. Session View
The toolbar at the top of the screen includes icons as described below:

On the left you see your username or email. This depends on how you set up your user profile.
Next to that, there is a drop-down option to change or set a default Challenge level.
In the center, you see three icons to navigate between the three major views:
- Review Progress
- Record or review a session
- Games, Coach or Visualizers
On the right there are six more icons that are toggle switches, press once to open, press again to close:
- HeartCloud — only available if you have a user account set up and you are logged in
- Journals — Session notes and comments
- Inspector — Completed user session information
- Library — The emWave Library including tutorials
- Help — emWave Help files
The bottom status bar displays session information:

- Your cumulative coherence ratio for the session displayed in a color bar
- The Coherence Score — the ratio of coherence measured in 5 second increments
- Achievement Score — this is the sum of your individual Coherence Scores during the length of a session
- Session time — the length of session time
- Average heart rate — for the length of the session
In addition there are control icons:
- Start session
- Stop session
- Sound On/Off Toggle
Note: You can also change, enable or disable your sounds and their relative volume in the Preferences panel.
The application will always open ready to record a session. This window is divided into several panes displaying different graphs and information of your current session, either while recording or reviewing.
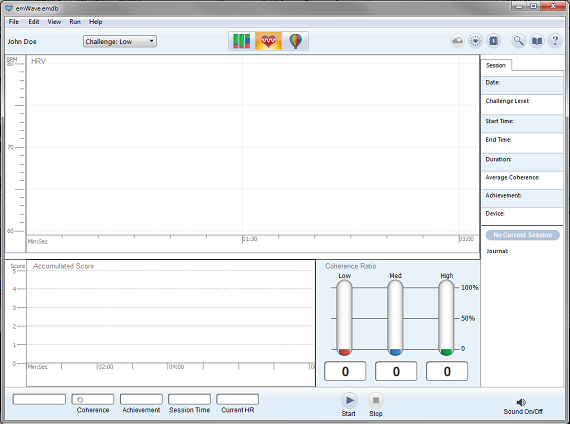
The top graph displays HRV — Heart Rate Variability. HRV is the normally occurring beat-to-beat changes in heart rate.
The bottom left is Accumulated Score, an illustration of your session and its relationship to the optimal coherence zone.
Coherence Ratio displays on the bottom right. This is a summary of the amount of time, as a percentage of the total session length, in each of the three Challenge Level ranges. This score will be affected by your challenge level settings.
7. Coherence Building Tools
Games, Coherence Coach, My Inspiration and Visualizers
To enhance your training experience and make it more fun, you can select the balloon icon on the toolbar to see the coherence building tools and games.
The screen below shows you the available coherence training options within the application. Clicking on the individual item will open that option.
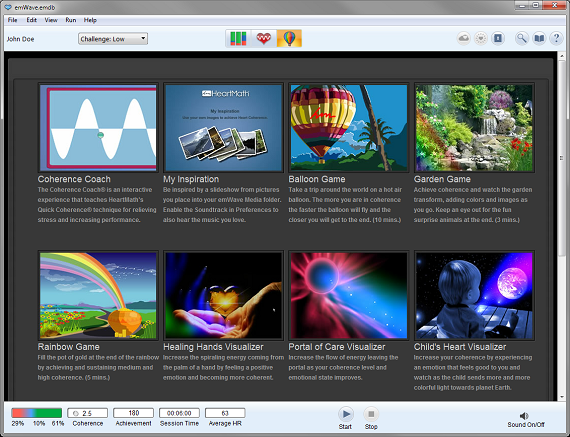
Once you are running a coherence building tool, you can switch back and forth between windows. However, if you start your recording from the session view, you cannot start a coherence building tool. To run one of these options you must start the session from the tool view.
After a session has completed, return to the standard session window by clicking the heart icon.
My Inspiration
For a personalized way to reach coherence, you can add your own pictures and music that help you reach coherence.
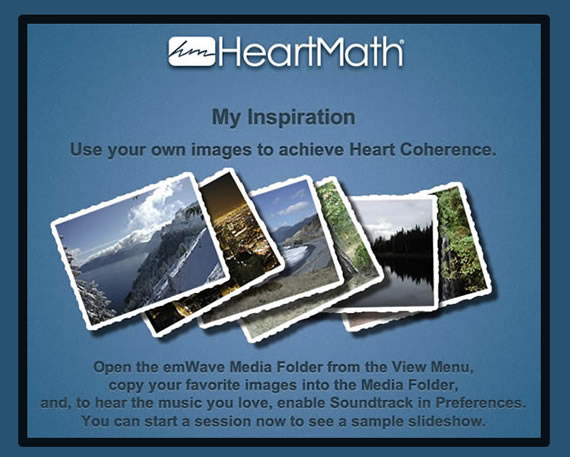
To add your pictures:
From the View menu, choose Media Folder. Copy your inspirational images to this location. File types that you can view include jpg, bmp and gif file formats.
To add your music:
Here you can preview and select the sound files you want to play. You can also enable a soundtrack to play during your session. Most of the games play with music so these sounds will be muted when running a game. The My Inspiration Game can use a custom soundtrack. Click on the soundtrack icon, where the default soundtrack is 7 minute song.mp3 and browse your computer’s music files until you find the song you are looking for. The music file must be in the MP3, WAV or WMA audio format to run. Click on it to load it into emWave. Once you have uploaded your song, click on the enable box and click Preview to confirm that the music will play. Once this is done, click on OK to close the menu. Alternatively, you can also play music in the background using another application (iTunes, Windows Media Player, etc.) without needing to use the emWave application to play the music.
Now that you have added your pictures and music, attach your ear sensor and click on the start icon.
Coherence Coach®
The Coherence Coach teaches you the Quick Coherence Technique through guided instruction. A great place to start is with the Coherence Coach.
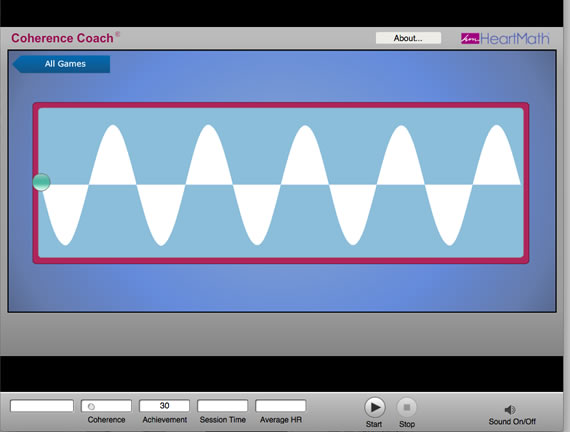
8. Progress View
The emWave software automatically saves the data from each session and allows you to review your progress.
Selecting the chart icon on the toolbar shows you the “Review Progress” view where there is a summary of all your sessions. You can mouse over the sessions, and the displays in the status bar will show a quick summary of each session and the information on the right of the screen will give you the date, time, level and journal entry for that session.
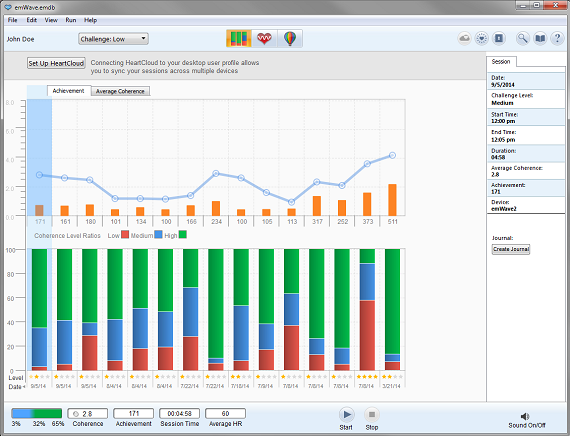
Double-clicking on a session will open it in the detail view. You can “Replay the Session” by clicking on Replay HRV Session located in the Run menu.
To delete sessions, click on the Review Progress chart icon to see your saved sessions. Click on the session to be deleted. Go to the Edit menu and select Delete Session.
Journal
Add, edit or delete Journal entries to document your journey and moods.
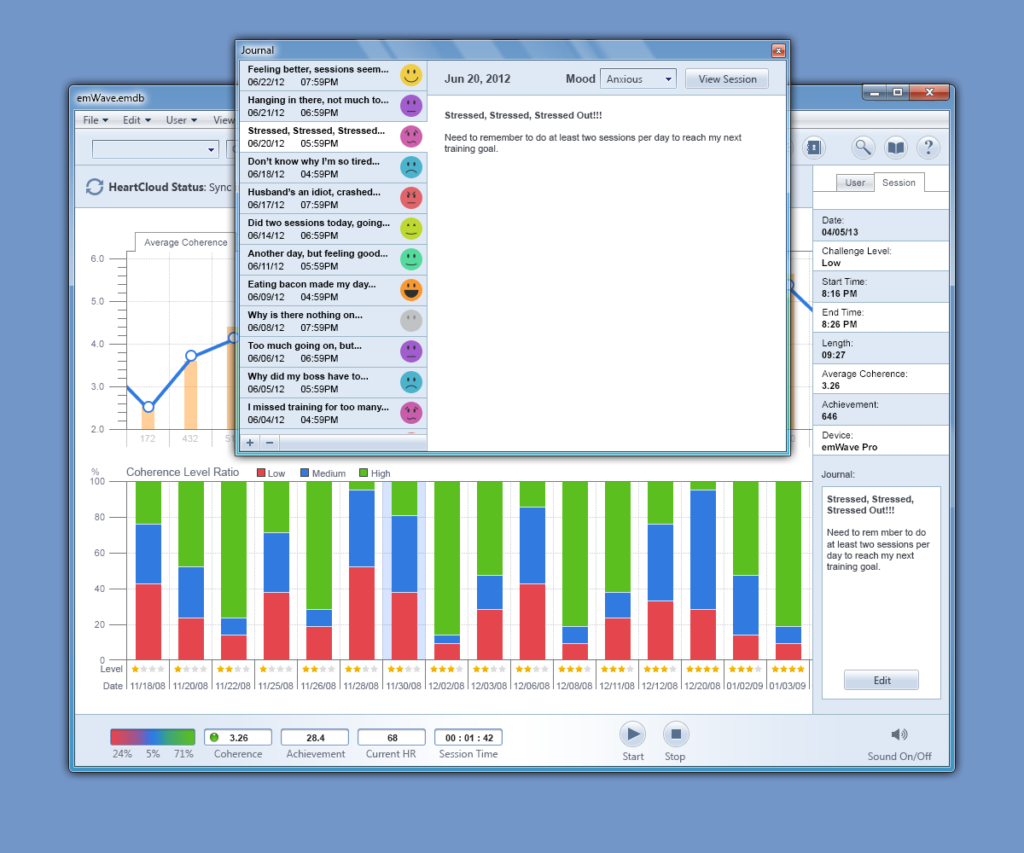
Click the Mood Icon to choose the emoticon that matches your mood. If you do not select an emoticon, gray icon will display.
9. Preferences
General
General settings such as how often would you like to check for software updates are found here:
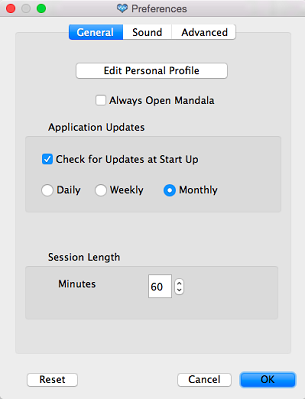
Sound
Here you can preview and select the sound files you want to play. You can also enable a soundtrack to play during your session. Most of the games play with music so these sounds will be muted when running a game. The My Inspiration Game can use a custom soundtrack. Click on the soundtrack icon, where the default soundtrack 7 Minute Song.mp3 is, and browse your computer until you find the song you are looking for. The music file must be in the MP3, WAV or WMA audio format to run. Once you have uploaded your song, click on the enable box and click Preview to confirm that the music will play. Once this is done, click on OK to close the menu.
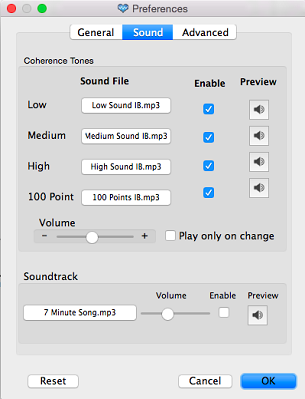
Advanced
Advanced settings are found here. If your playing an external third party game you can enable TCP communication for that here. Also, if you find yourself logged out of HeartCloud, you may log back in here:
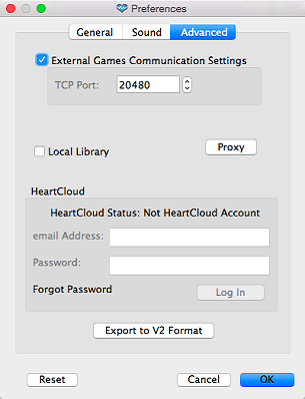
10. Heart Rate Variability HRV
Viewing your heart rhythm pattern during a session will show you a great deal about your internal physiological state. It contains a tremendous amount of information about the constantly changing state of your autonomic nervous system. Ultimately the heart rhythm pattern itself offers you even more information than your numerical Accumulated Coherence Score.
With regular use, you will be able to look at your heart rhythm pattern displayed within the HRV Graph, and visually identify when you are in low, medium or high coherence. With time, you will be able to recognize your coherence patterns.
A coherent heart rhythm pattern looks similar to the image in Example 1:
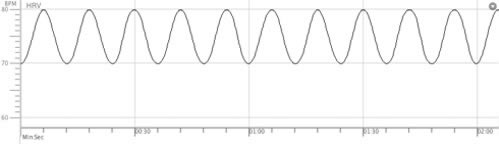
In many situations, good physiological coherence will not result in this exact waveform. It may look more like the graph below in Example 2.
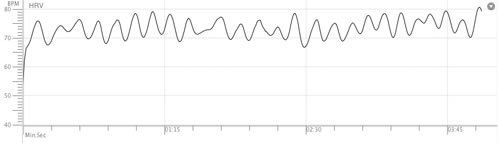
A coherent heart rhythm pattern is easy to distinguish from a pattern that is incoherent.
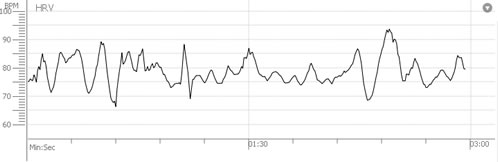
As you practice the Quick Coherence technique and become more coherent, the line should gradually change from an incoherent pattern to a coherent pattern.
Coherence Ratio
The coherence ratios present a continuously updated view of your physiological coherence ratios and current coherence score during a session. The information is updated every five seconds in correlation with your heart rhythm pattern. As the data is continuously added, the software averages the ratios and updates the graph throughout the session. After stopping the session or in Review Progress, the coherence ratios reflect the average ratios of coherence over the entire length of the session.
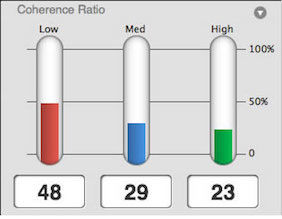
The coherence ratio graph is divided into three coherence levels: low, medium and high coherence. The total of the low, medium and high coherence scores will always equal 100%. The coherence ratio bars show how much time you have spent in low, medium and high coherence during your session. The goal is to improve your ratio in medium and high coherence. With regular practice, your ratio in high coherence will improve and your ability to remain coherent when not recording a session will increase.
The three coherence lights reflect your coherence score for the most current 5 seconds of data, and are updated every 5 seconds.
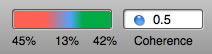
In the image above you can see the amount of time spent in each coherence level.
– Red is “Low Coherence”
– Blue is “Medium Coherence”
– Green is “High Coherence”
Ideally, you will want to be in high coherence closer to 100% of the time, when there would be the most green visible.
The heart rate display reflects the average heart rate for the most current 5 seconds of data. Every 5 seconds the application averages your heart rate and displays that average.
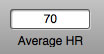
Once you end your session the average heart rate for the entire session is shown.
Remember to improve your coherence ratios by practicing the Quick Coherence Technique, located in the Coherence section of this library.